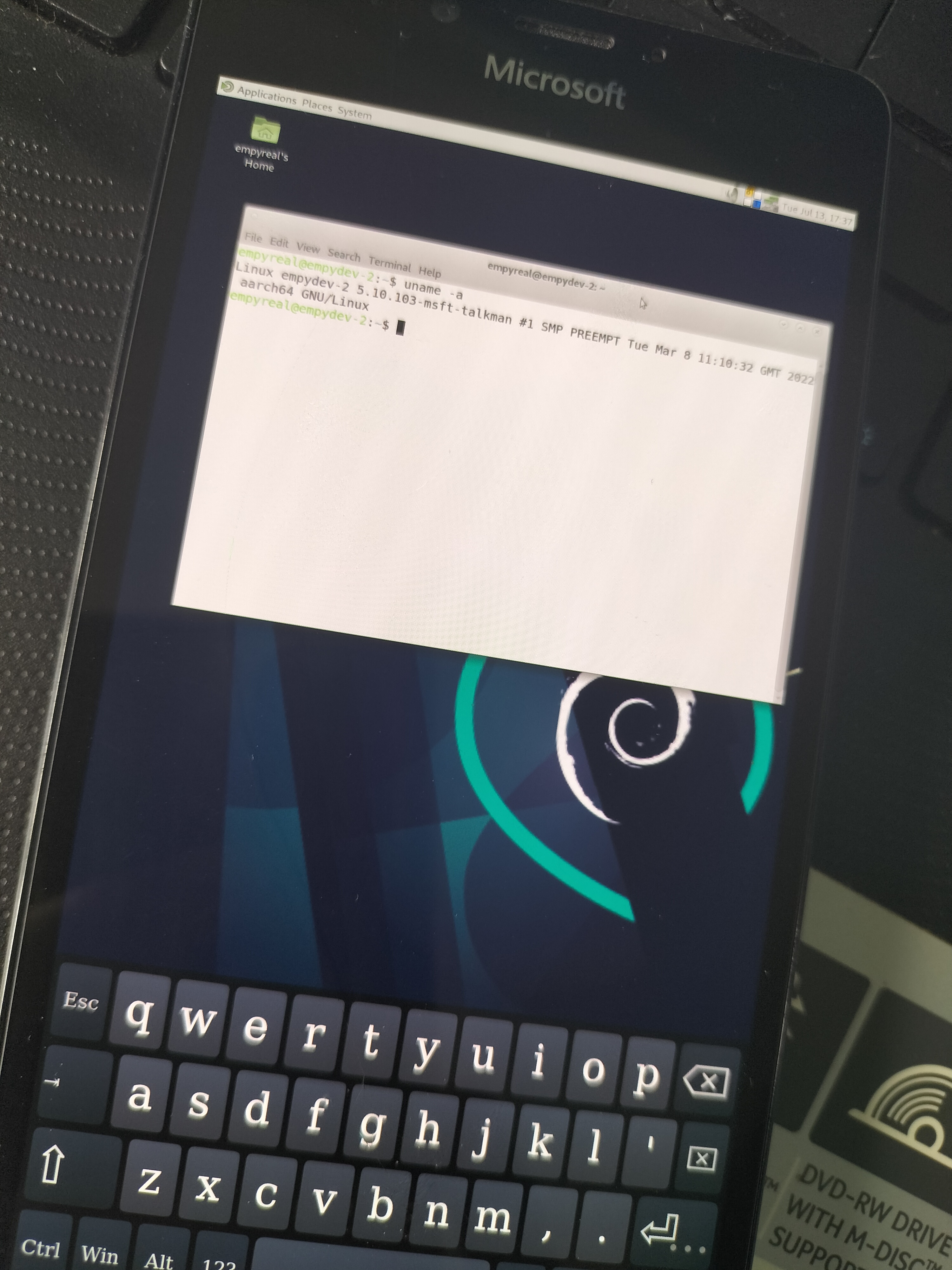
Install Linux on a Lumia 950/950XL
If all goes to plan, this guide will let you compile the Linux Kernel and deploy an Ubuntu based distro to your 950/XL as a "proof of concept"
Notes:
- Basically no HW is working yet
- There are likely better ways, but this I find is the "simplest" way to set up Linux for people starting out new
- Recommended to make a full disk backup of your phone if this is your first time.
Requirements:
- An Ubuntu based distro installed in either a VM or native boot (WSL will NOT work for Kernel Compilation)
- Unlockable Bootloader
- Prior knowledge of using WOA Deployer Lumia to set up device partitions (This guide replaces the "Windows" partition on the device. I have no affiliation with WOA Project)